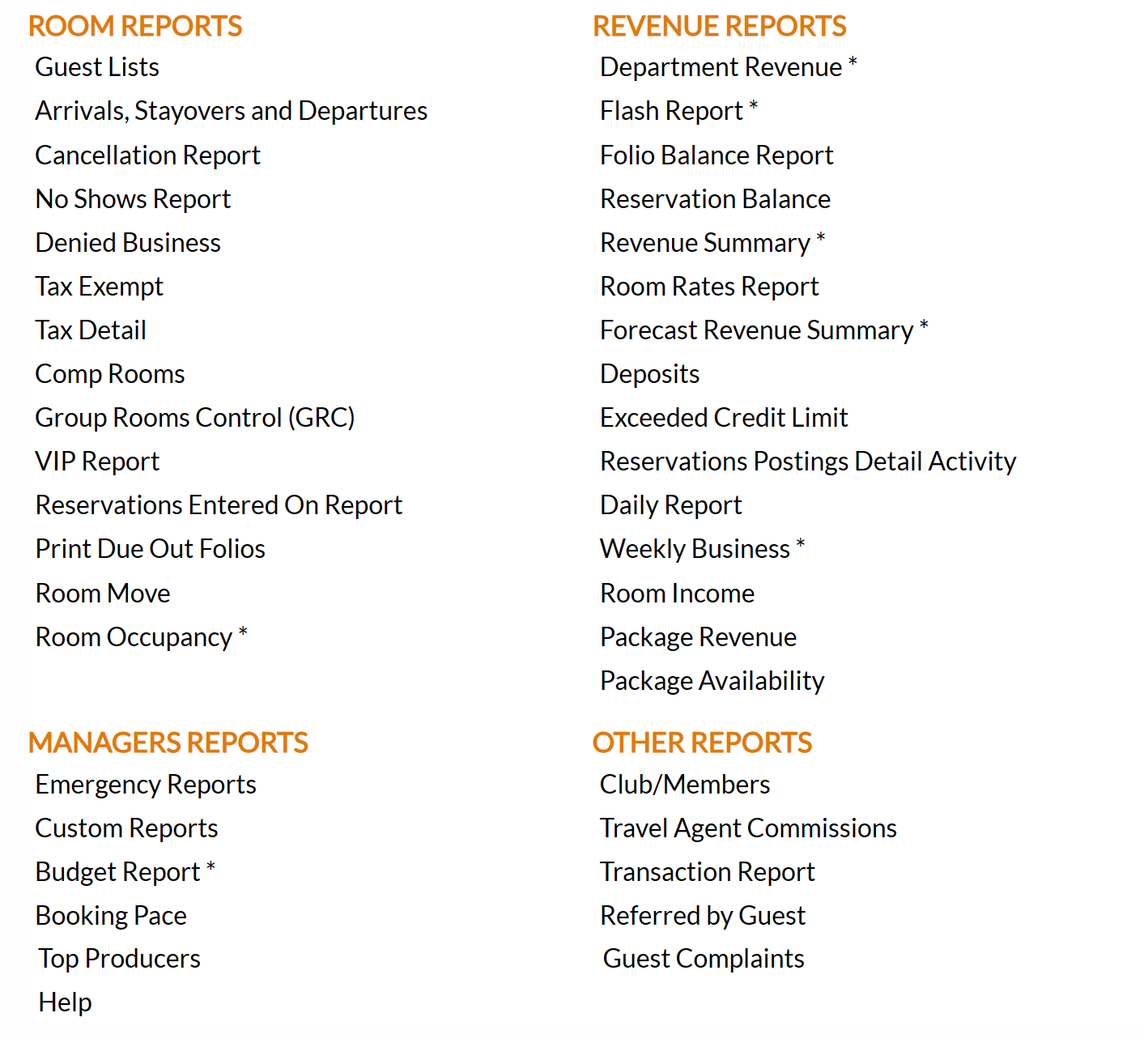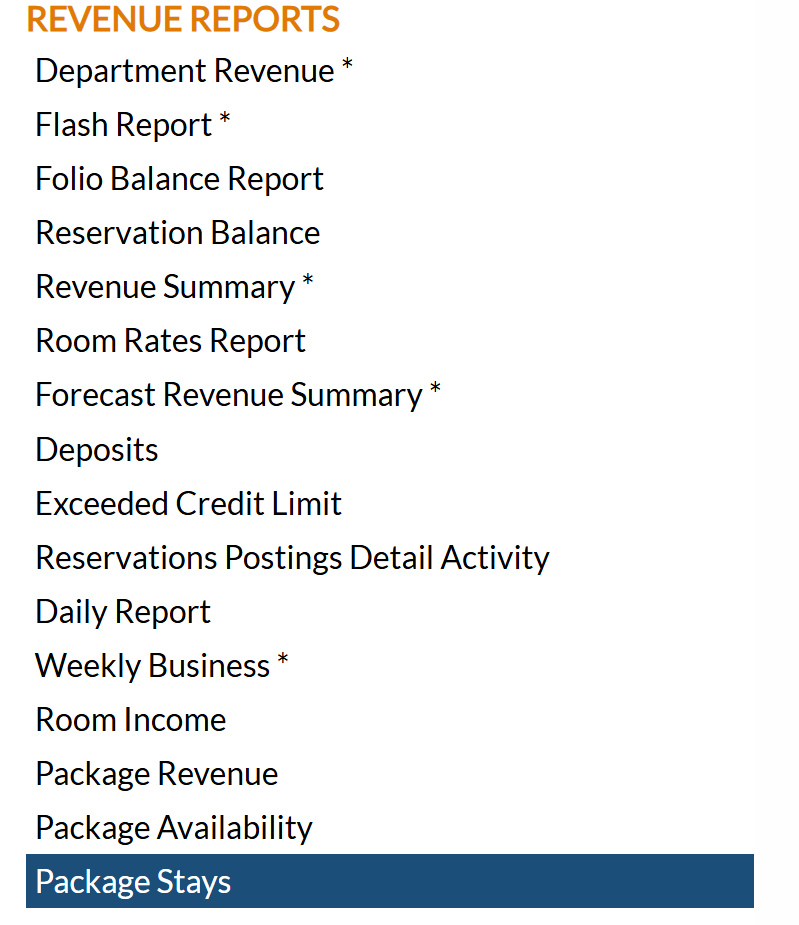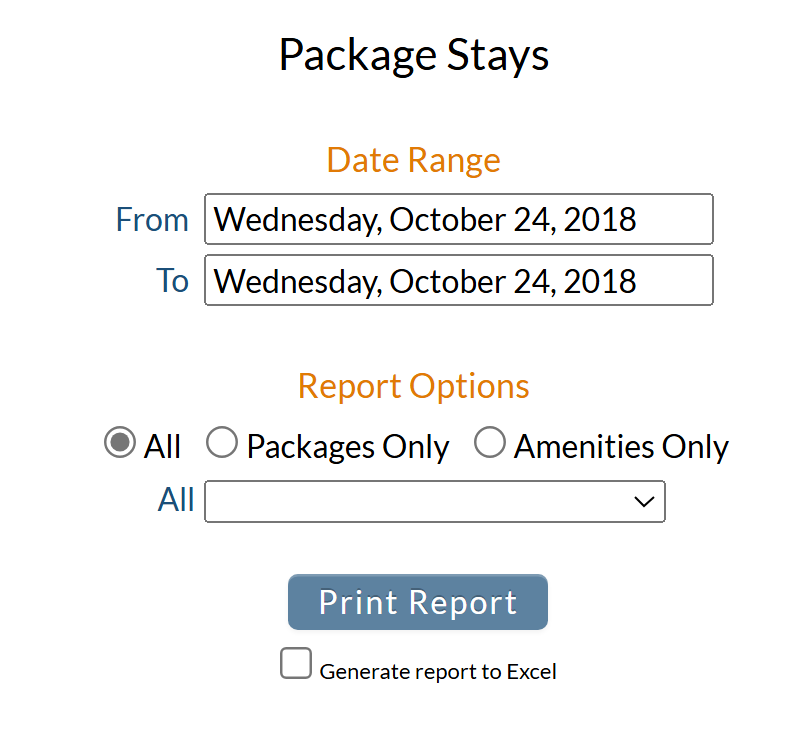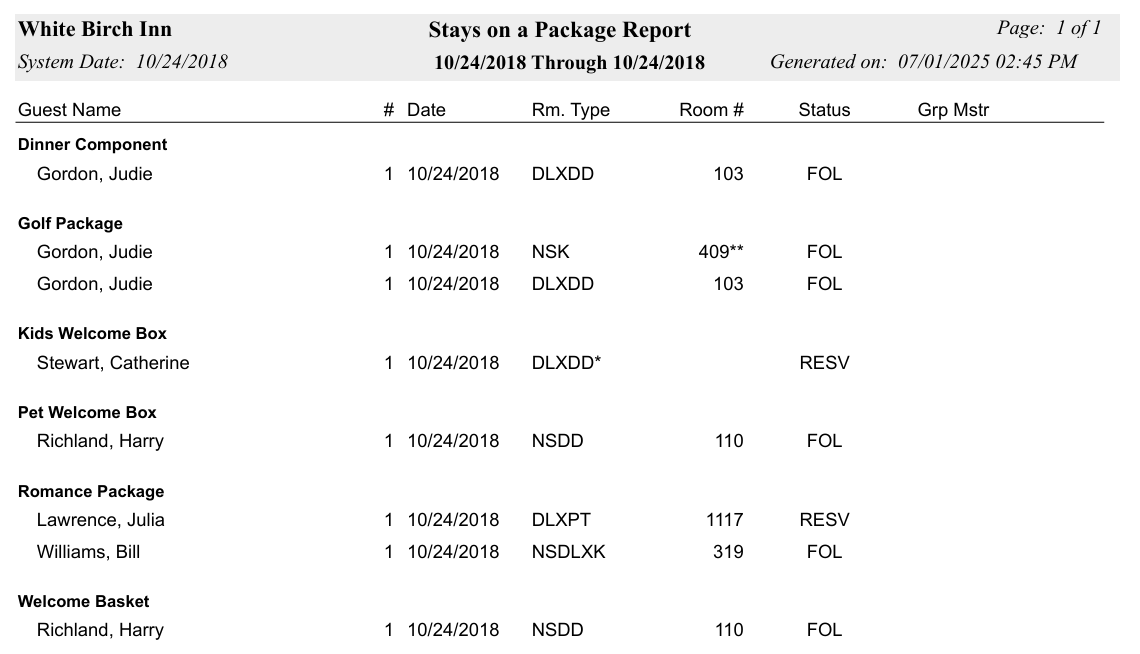The Reports Menu can be accessed by clicking the Reports icon on the Action Bar:
OR
The Reports screen is divided into four sections, Room Reports, Revenue Reports, Managers Reports and Other Reports.
The Package Stays command is in the Revenue Reports section.
When selected the Package Stays screen will open.
Date Range: You will need to specify the Date Range for the Report.
Note: By default this report will show ONE day of data, but may show any time period desired. Changing the "From" field date will automatically change the "To" date to match; to show more than one date in the report the "To" field must be adjusted separately. Using the default Report Date range will generate a report for one day, today's date, only.
From: The date the report should begin. By default, today's date is selected. Click within the date field to open the calender to choose a different date.
To: The date the report should end. By default, today's date is selected. Click within the date field to open the calender to choose a different date.
Report Options: Select the Package options to generate the Report for
Using the radial button options, select ONE option to show on the report. The report can be filtered by All, Packages Only, or Amenities Only. By default All is selected.
Drop-down: The report options also offer a drop-down menu associated with the Report Option selected, allowing you to further specify the results shown.
Note: The available options will vary depending on the Report Option category selected.
You may use this to select one specific Package option ONLY (for example Breakfast Package) to be shown on the report.
When ready, click the "Print Report" button to generate the report.
The report shows the title/name of any packages that were associated with stays, in bold, for the selected time period; with the details of each stay including name of the guest(s), how many instances of the package were associated with the guest on the specified date(s) (in other words, the # of packages by day), the room type and room number, the status of the stay and if the guest/stay was the group master.
Note: If one specific type of package was selected using the Report Options, only that package option and stays that used it will be listed.
By default, the report is generated in PDF form and opens in a separate browser window. From there you can select to save or print the report, among other options. You can, instead, check the Generate report to excel checkbox to generate the report in HTML for downloading to Excel instead of PDF.